最近のエッコは、久々に新しいメンバーが増えています。
効率化していこうね〜って話はよくするのですが、大きくシステム入れてどかーん!って時間もかかるしなかなか難しい。
ということで、チリツモ効率化の代表とも言えるショートカットキーについて
私がよく使うものをまとめてみました。
目次
Chromeのショートカットキー
ブラウザ
ブラウザのアクションでよく使うショートカットキーの一覧です。
| アクション | ショートカットキー |
|---|---|
| 新しいタブを開く | ⌘command + T |
| 新しいウィンドウを開く | ⌘command + N |
| 新しいウィンドウをシークレットモードで開く | ⌘command + shift + N |
| タブを閉じる | ⌘command + W |
| 現在のウィンドウを閉じる | ⌘command + shift + W |
| 最近閉じたタブをもう一度開く | ⌘command + shift + T |
| タブの左移動 | ⌘command + option + ← |
| タブの右移動 | ⌘command + option + → |
| 前のページへ戻る | ⌘command + ← |
| 次のページへ進む | ⌘command + → |
| アドレスバーに移動する | ⌘command + L |
| ソースを開く | ⌘command + option + U |
| デベロッパーツールを開く | ⌘command + option + I |
| スーパーリロード | ⌘command + shift + R |
最近「タブを閉じる」っていうショートカットキーがあることを知って、めちゃくちゃ使ってます。
タブの乱れは心の乱れなので、不要なタブはすぐに閉じましょう。
拡張機能
Chromeにある便利な拡張機能にも、ショートカットキーを設定することができます!
- ウィンドウのアドレスバーの右側にある、パズルのピースのようなマークをクリック ※赤枠部分

- 「拡張機能を管理」をクリック
- ショートカットキーを設定したいプラグインの「詳細」をクリック
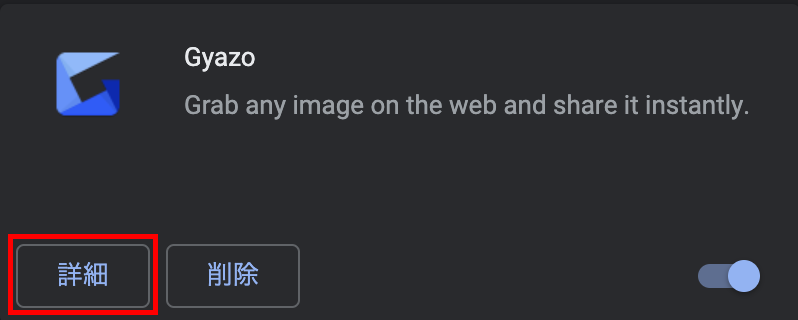
- 左上の「拡張機能」 > 「キーボードショートカット」をクリック
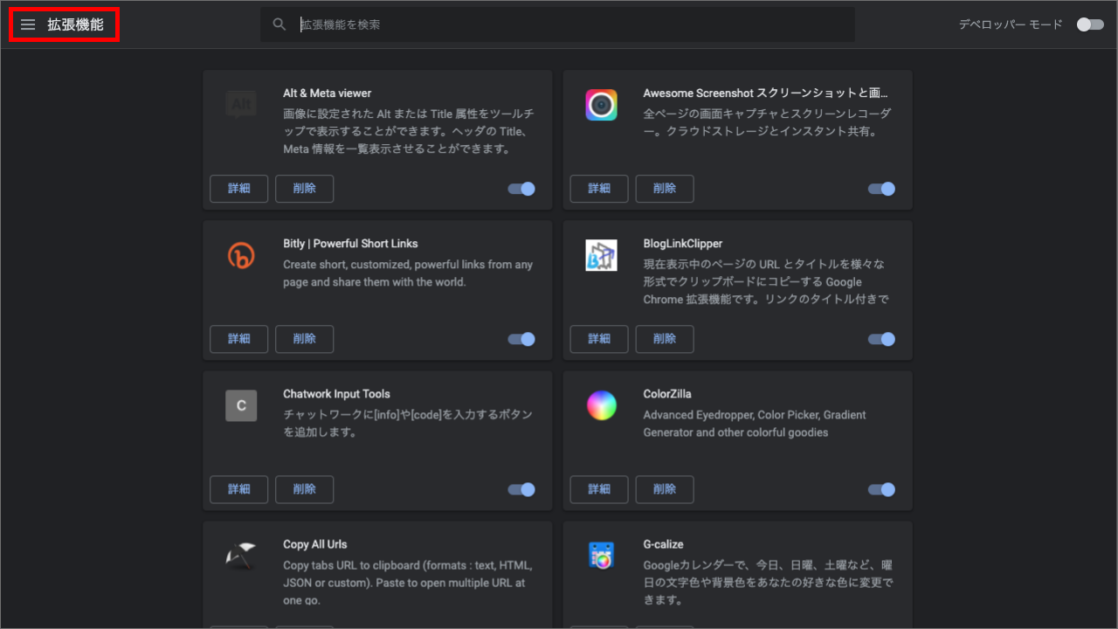
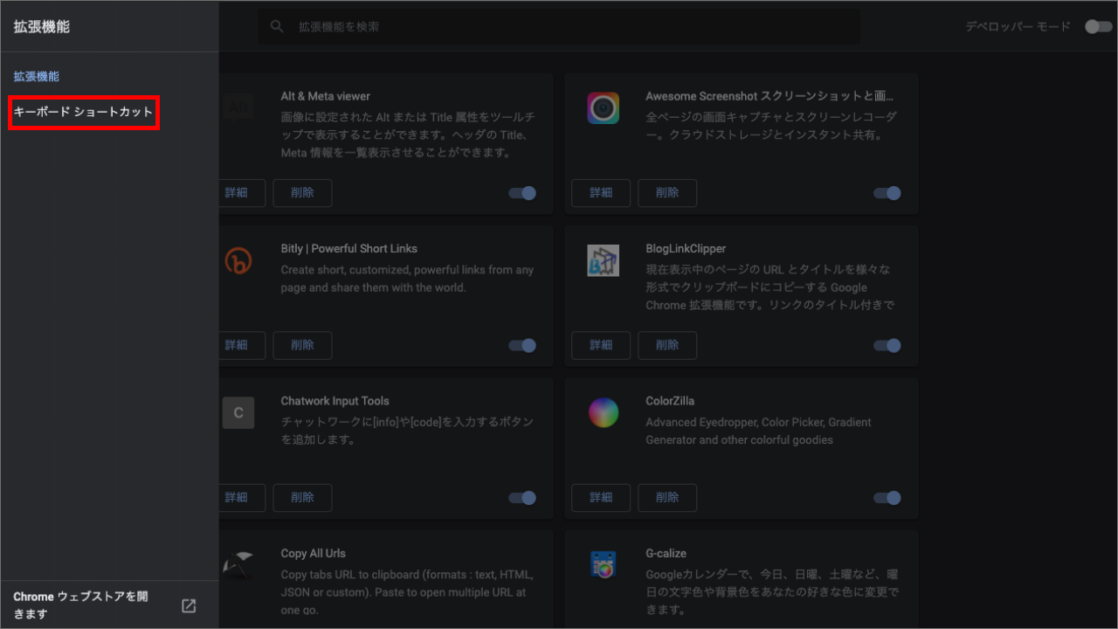
- ショートカットキーを設定したいプラグインに、任意のショートカットキーを設定
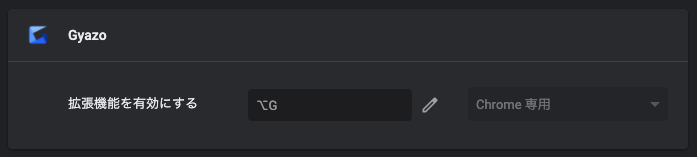
これでわざわざウィンドウの上の方にカーソルを持っていかなくても、ちゃちゃっと拡張機能を使うことができます!
commandはchromeの規定のショートカットキーが設定されがちなので、
拡張機能のショートカットキーについては「option +」で設定しています。
おすすめの拡張機能については別の記事にまとめておりますので、よろしければこちらをご覧ください。
アプリのショートカットキー
Mac本体にインストールするアプリや、アプリ内の動作にも、ショートカットキーを設定することができます!
めちゃくちゃ便利、、特にGyazoはめちゃくちゃ使ってます、、神、、!
こちらも解説しようと思ったのですが、まさかのもう紹介されてた(!)ので、
気になる方は、こちらのブログの「ショートカットキーのカスタマイズ方法」ご覧ください。
おすすめのアプリについては別の記事にまとめておりますので、こちらもぜひ。
まとめ
私はめちゃくちゃめんどくさがりなので、最近はいかにトラックパッドを使わないかに全神経を集中させてます。
それ以来前ほど手首疲れなくなったし、なぜかタイピングも早くなった気がするので、いいことづくしですね!
覚えるまでは少し手間だけど、指に記憶させたら強い。本当に強い。
マウスやトラックパッドを使わずにキーボードで完結させて、チリツモ効率化徹底させましょう!




















