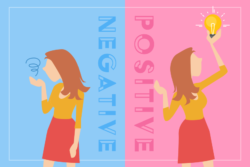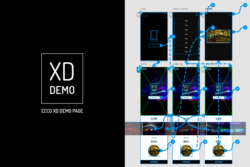こんにちは!ディレクターの大森です。
今回はWordPressで投稿したブログを自動でSNS投稿する方法(Twitter編)のご紹介です。
せっかく書いたブログ、少しでもたくさんのユーザーに見ていただきたい・・そう思いますよね!
そこで便利なのがみなさんご存知SNSです。
今の時代、ほとんどのユーザーがTwitter・Facebook・InstagramなどのなにかしらのSNSのユーザーです。
企業がSNSを運用して、宣伝・ブランディングを行うことも普通になってきました。SNSを運用するための部署まであるくらいです。。。そんなたくさんのユーザーがいるSNSを利用しない手はないですよね!
ということで、かんたんに投稿したブログをTwitterに連携する方法を書いていきますので
難しそう。。と思って遠ざかっていた方はぜひ、読んでくれると嬉しいです!
目次
SNS連携はIFTTTがおすすめ
自動連携する際のおすすめツールがIFTTTです。理由としては下記になります。
- サイトが重たくならない
- 設定が簡単
- 基本的に無料
WordPressのプラグインにはSNSを自動連携するためのプラグイン『JetPack,SNAP』などもありますが
- 設定が少し複雑
- エラーが度々起きてしまう
- サイトが重たくなってしまう
こちらの理由からおすすめしません。サイトが重たいなんてせっかく見にきてくれたユーザーがブログ記事表示される前にいなくなってしまうかもしれませんし、それ以前の設定でブログ初心者の方は嫌になると思います・・
(APIキーの取得・設定めんどくさいので。。)
ブログをTwitterに自動投稿する方法
前置き少し長くなってしまいましたが、さくっと紹介していきましょ〜
【準備するもの】
- 連携先のTwitterアカウント
- 連携元ブログのRSS feed URL
- IFTTTアカウント
このたった3つを準備するだけで連携できちゃいます!
1:説明不要かと思うので省略しちゃいますね。もし分からない方は【Twitter アカウント作成方法】で検索!
2:すでにこれが難しい。。そもそも『RSS feed』ってなんやねん!って話なんですけど、ここで理解していただく必要は全くないので、とりあえずURLが分かってしまえば大丈夫です。
ご自身のブログのfeed URLは下記のサイトにブログURLを入力すると取得できます。URLの最後が『/feed』になってるURLです。ちなみにエッコのブログの場合は『https://ecco.co.jp/blog/feed/』こうなります。
https://berss.com/feed/Find.aspx
3:今回の主役です!!言ってしまえば、設定するのこれだけです。
以下のURLからアカウント作成が出来るので、早速アカウントを作成していきましょう。
https://ifttt.com/
IFTTTの設定その1【RSSの設定】
アカウント作成の段階でお気付きかもしれませんが、、IFTTTのサイト英語なのです。。でも、英語が得意じゃない僕でも設定できたので、大丈夫です。
ではまず、RSSの設定をしていきましょう!
(ここの設定で必要になるのは準備するもの2の『連携元ブログのRSS feed URL』になります。)
1.画像の右上アカウントマークから『Create』を選択。(赤枠のところです)
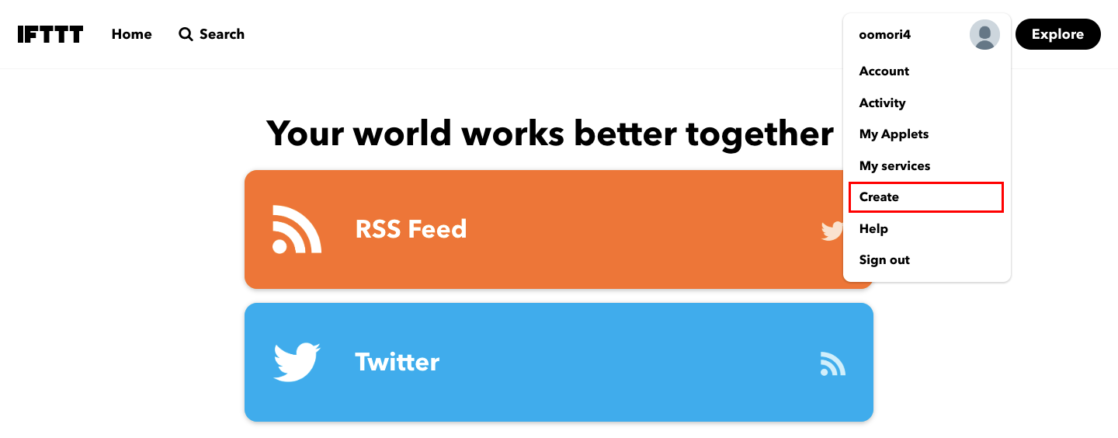
2.赤枠の『This』を選択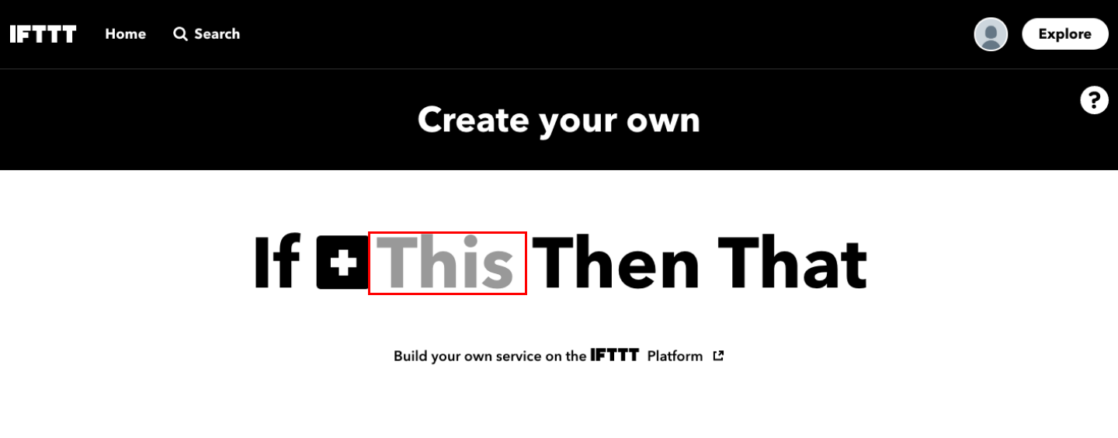
3.検索窓に「rss feed」と入力して表示されたアイコンをクリック!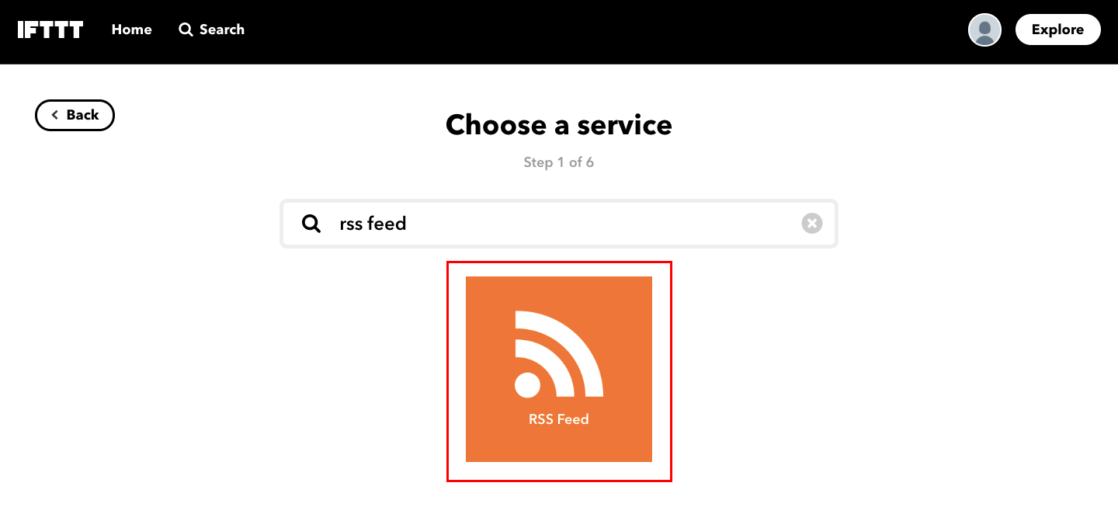
4.『New feed item』を選択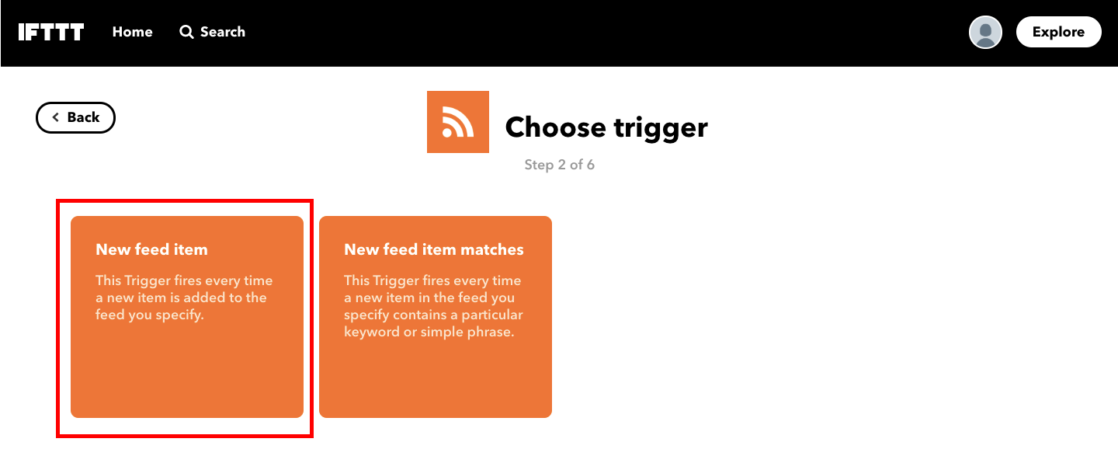
5.Feed URLに準備するもの2であらかじめ調べていたURLを入力して『Create trigger』をクリック!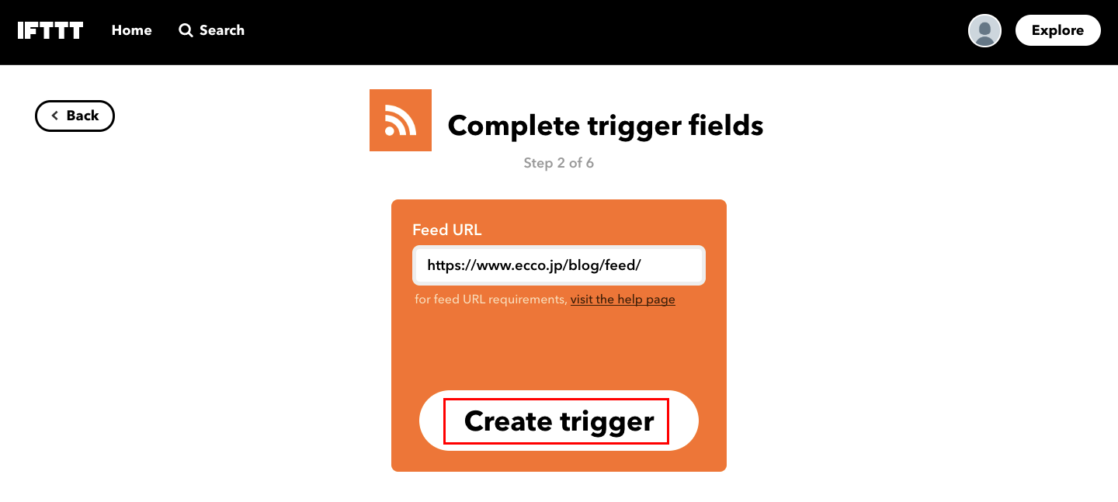 これでRSSの設定は終了です!あとはTwitterの設定をするだけです。
これでRSSの設定は終了です!あとはTwitterの設定をするだけです。
IFTTTの設定その2【Twitterの設定】
ここからはIFTTTの設定その1【RSSの設定】が終了した後の画面になります。
(ここの設定で必要になるのは準備するもの1の『連携先のTwitterアカウント』になります。)
1.赤枠の『That』を選択

2.検索窓に「Twitter」と入力して表示されたアイコンをクリック!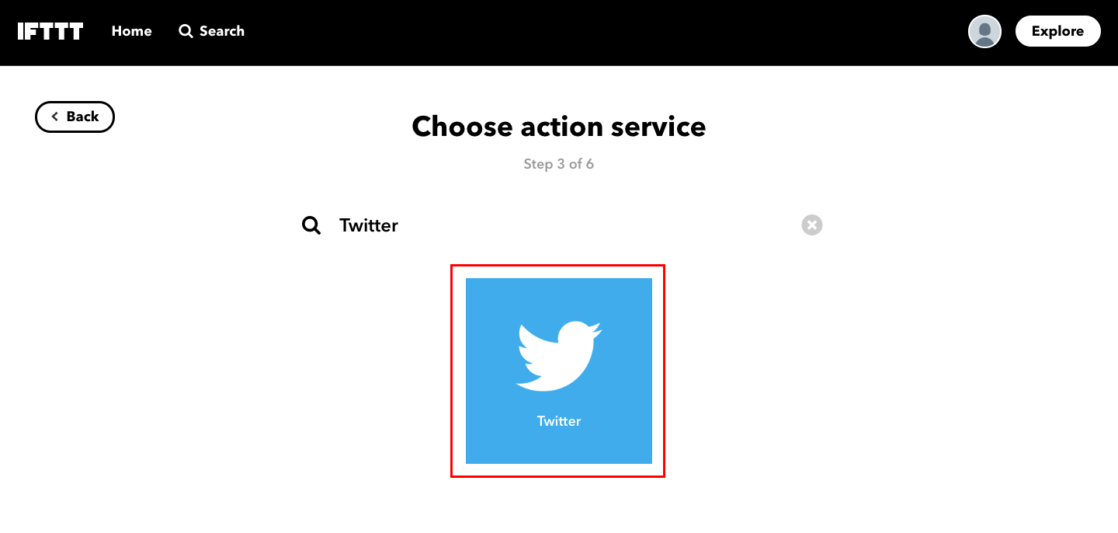
3.Twitterアカウントへの接続を求められるので、許可します。
※連携させたいTwitterアカウントにログインしておくとスムーズに進行できます。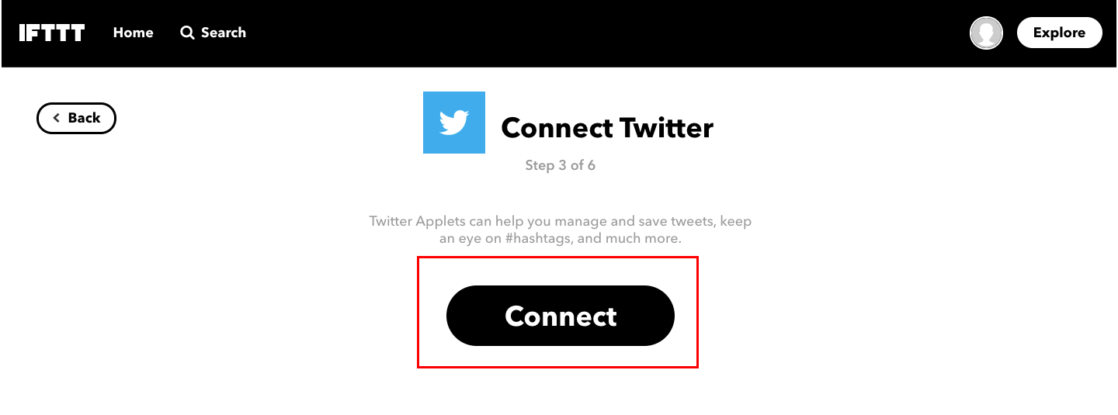
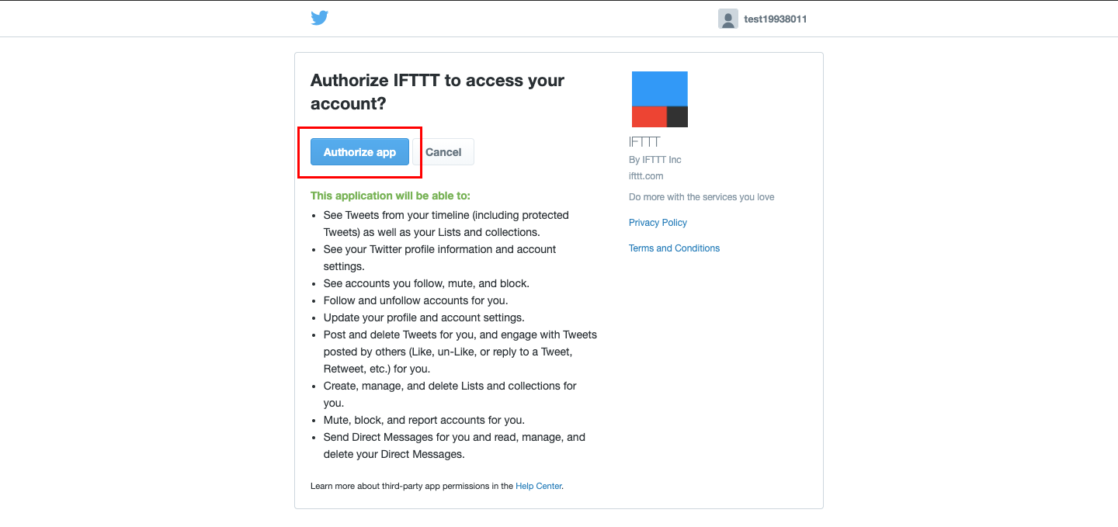
4.Twitterに投稿したいアクションを選択します
今回は一番簡単に設定できる『Post a tweet』で設定していきましょう!
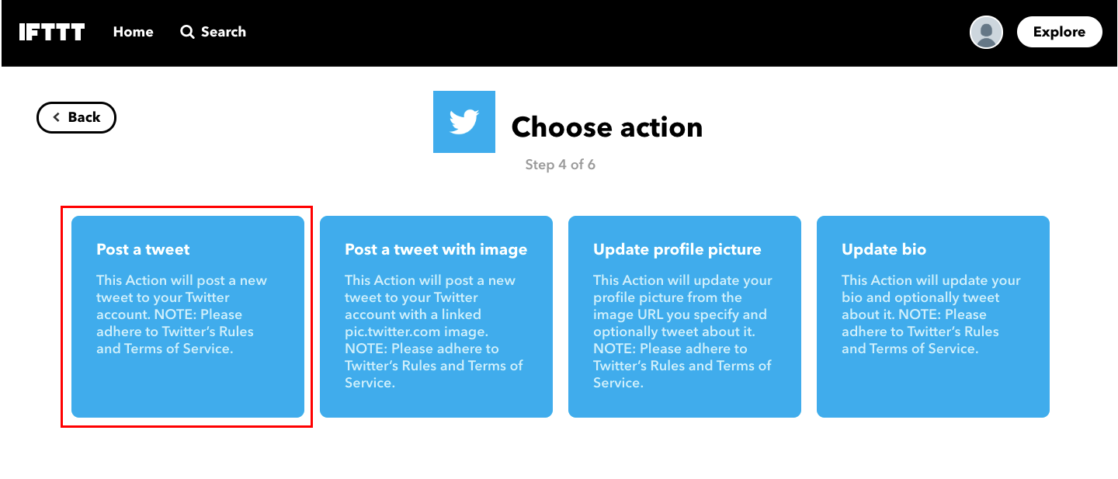
5.自動投稿時(tweet時)に表示させる内容を編集できます
デフォルトで『{{EntryTitle}} {{EntryUrl}}』こちらの2つが入っています。
{{EntryTitle}}:ブログのタイトルを差します
{{EntryUrl}}:ブログへのURLを差します
この2つはブログを見ていただくためには必須なので必ず入れておきましょう。
※後からでもtweet内容は編集できるので、慣れてきたらご自身でいろいろお試しください。
自動投稿内容が決まったら『Create action』を選択、次の画面で『Finish』を選択して連携完了です!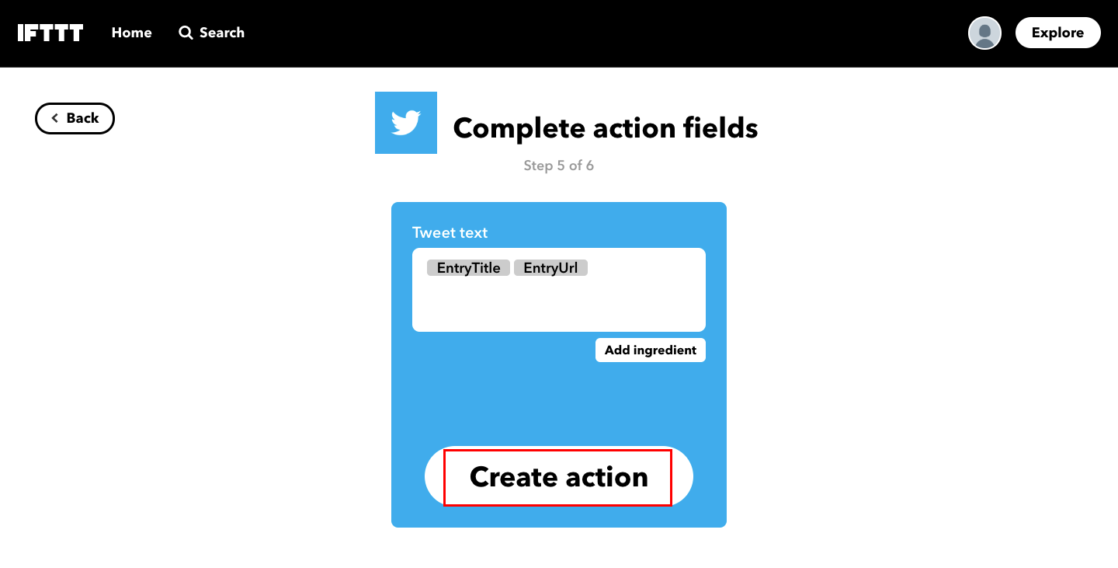
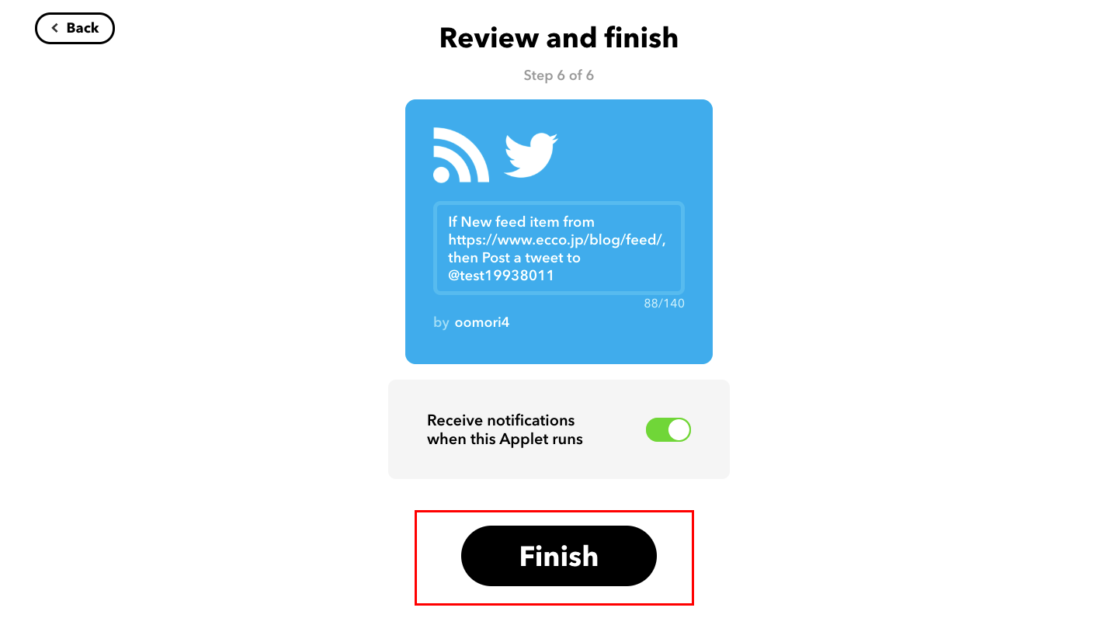
たったのこれだけで、Twitterとブログの連携ができてしまうのです!!
(画像多くなってしまったので、手順多く見えてしまいますが、本当に簡単です・・・)
応用編?【tweet内容の編集】
ここまでの設定が完了しているだけで連携ができているのですが、前述した通りtweet内容を編集できます。
右上アカウントマークから『My Applets』を選択して編集対象のAppletsに入ります。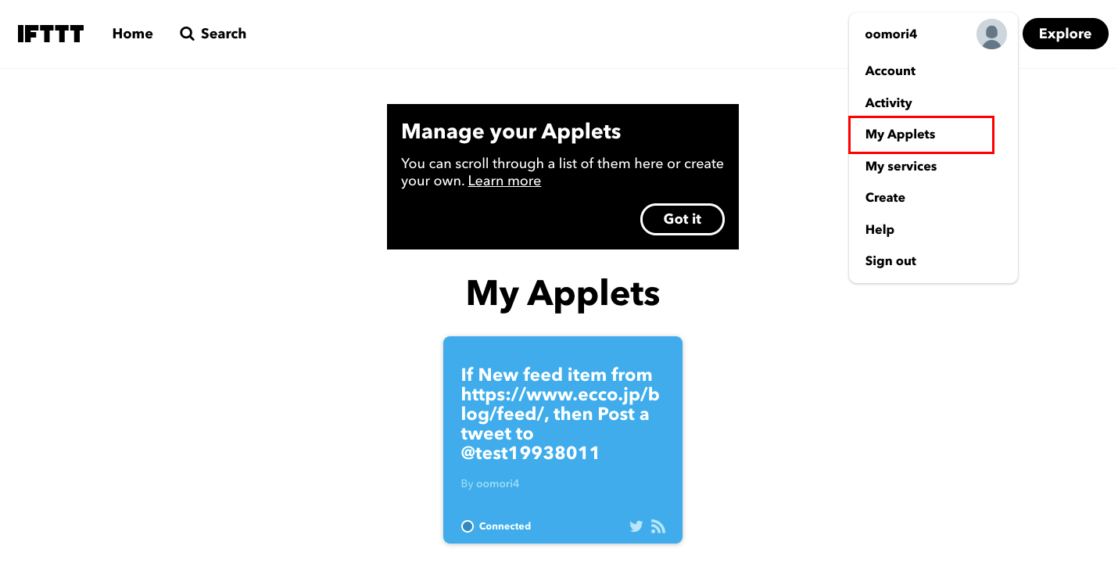
右上にある歯車マーク『Settings』をクリックすると編集画面です。
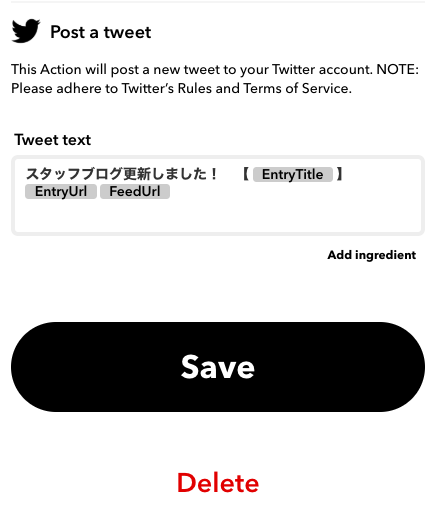
ここの『Post a tweet』内が投稿される内容になります。
投稿内容の右下『Add ingredient』から連携投稿させるtweet内容を指示できるのですが、ここ実はテキストも入っちゃいます。左の画像はこのブログ用に僕が簡単に編集したのですが、しっかり自動投稿に反映されます。
編集したら『Save』を忘れないように。
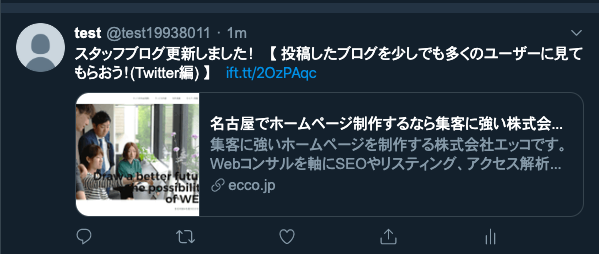
こんな感じで自動投稿されます。
(テスト用に作ったアカウントになります・・)
まとめ
今回はIFTTTを使用したWordPressブログのTwitterへの自動投稿についてでした。
IFTTTは直感的に操作もできる上に、サイトに対するバグなどのリスクも軽減できるのでおすすめです。
他にも様々な機能を連携したり自動化できるので機会があったらまたブログにしたいと思います!
最近行ったお店を載せてさよならです〜
https://www.instagram.com/tsubamepan_and_milk/
ここの食パン美味しいです。(タマゴサンド激推しです)