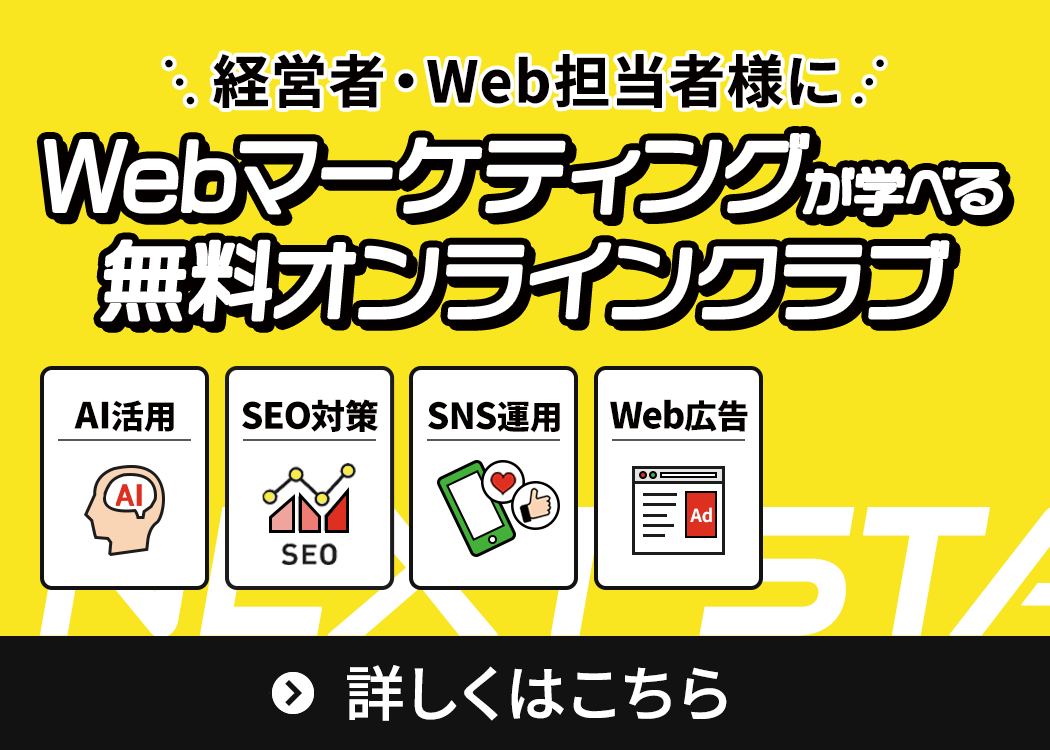こんにちは、デザイナーの林です。
仕事をするにあたり時間はとても貴重です。納期もそうですが、デザイン作業以外にも色々な事務作業や連絡対応などがあるので、時間は有意義に使いたいですね。
デザインツールのショートカットを使いこなすことで、作業効率が上がるので、今日はイラレの便利なショートカットを紹介します。ぜひ活用してみてください!
目次
Illustratorのショートカットキー一覧
基本操作のショートカット
以下は、基本操作におけるショートカットです。使用頻度は高いので覚えておくととても便利です♪
■Windows
| ショートカットキー | 説明 |
|---|---|
| Ctrl + X | 選択したオブジェクトを切り取る |
| Ctrl + C | 選択したオブジェクトをコピーする |
| Ctrl + V | クリップボードの内容を貼り付ける |
| Ctrl + Z | 最後の操作を取り消す |
| Ctrl + Shift + Z | 取り消した操作をやり直す |
| Ctrl + A | 全てのオブジェクトを選択する |
| Delete | 選択したオブジェクトを削除する |
| Ctrl + D | 最後の操作を繰り返す |
| Ctrl + G | 選択したオブジェクトをグループ化する |
| Ctrl + Shift + G | グループの解除 |
| Ctrl + 0 | ズームをリセットして全体を表示する |
| Ctrl + + | ズームイン |
| Ctrl + – | ズームアウト |
■MAC
| ショートカットキー | 説明 |
|---|---|
| Cmd + X | 選択したオブジェクトを切り取る |
| Cmd + C | 選択したオブジェクトをコピーする |
| Cmd + V | クリップボードの内容を貼り付ける |
| Cmd + Z | 最後の操作を取り消す |
| Cmd + Shift + Z | 取り消した操作をやり直す |
| Cmd + S | ファイルを保存する |
| Cmd + A | 全てのオブジェクトを選択する |
| Delete | 選択したオブジェクトを削除する |
| Cmd + D | 最後の操作を繰り返す |
| Cmd + G | 選択したオブジェクトをグループ化する |
| Cmd + Shift + G | グループの解除 |
| Cmd+ 0 | ズームをリセットして全体を表示する |
| Cmd + + | ズームイン |
| Cmd+ – | ズームアウト |
| Space | ハンドツールを一時的にアクティブにする |
画面表示に関するショートカットキー
よく使用される画面表示に関連するショートカットキーです。
■Windows
| ショートカットキー | 説明 |
|---|---|
| Ctrl+0 | 実際のサイズで表示 |
| Ctrl+1 | アートボードを表示 |
| Ctrl+2 | 上のオブジェクトを隠す |
| Ctrl+3 | 下のオブジェクトを隠す |
| Ctrl+Shift+H | ガイドを表示/非表示 |
| Ctrl+R | ルーラーを表示/非表示 |
| Ctrl+; | グリッドを表示/非表示 |
| Ctrl+’ | オブジェクトのアウトライン表示/非表示 |
| Ctrl+Alt+0 | 画面全体を表示 |
■MAC
| ショートカットキー | 説明 |
|---|---|
| Cmd+0 | 実際のサイズで表示 |
| Cmd+1 | アートボードを表示 |
| Cmd+2 | 上のオブジェクトを隠す |
| Cmd+3 | 下のオブジェクトを隠す |
| Cmd+Shift+H | ガイドを表示/非表示 |
| Cmd+R | ルーラーを表示/非表示 |
| Cmd+; | グリッドを表示/非表示 |
| Cmd+’ | オブジェクトのアウトライン表示/非表示 |
| Cmd+Option+0 | 画面全体を表示 |
これらのショートカットキーを活用することで、素早く画面表示を切り替えたり、必要な要素を表示したり非表示にしたりすることができます。作業効率を高めるために、これらのショートカットキーを覚えておきましょう!
ツールに関するショートカットキー
| ショートカットキー | ツール名 | 説明 |
|---|---|---|
| V | ブラシツール | ブラシツールに切り替え |
| M | 図形ツール | 図形ツールに切り替え |
| L | 直線ツール | 直線ツールに切り替え |
| P | ペンツール | ペンツールに切り替え |
| A | 選択ツール | 選択ツールに切り替え |
| S | スポイトツール | スポイトツールに切り替え |
| Y | ハンドツール | ハンドツールに切り替え |
| E | 直線ツール(スプライン) | 直線ツール(スプライン)に切り替え |
| T | テキストツール | テキストツールに切り替え |
| U | 円ツール | 円ツールに切り替え |
ダイアログに関するショートカット
| ショートカットキー | 説明 |
|---|---|
| Cmd+ K | 環境設定 |
| Cmd+ S | 保存する |
| Cmd + Shift + S | 別名で保存する |
| Cmd + option + S | 複製を保存する |
| Cmd + P | プリントする |
| Cmd + Q | イラストレーター終了する |
おすすめのカスタマイズ
ショートカットキーをカスタムする方法
Illustratorでは、自分の作業スタイルや好みに合わせてショートカットキーをカスタマイズすることができます。
1、「編集」メニューから「キーボードショートカットの設定」を選択します。
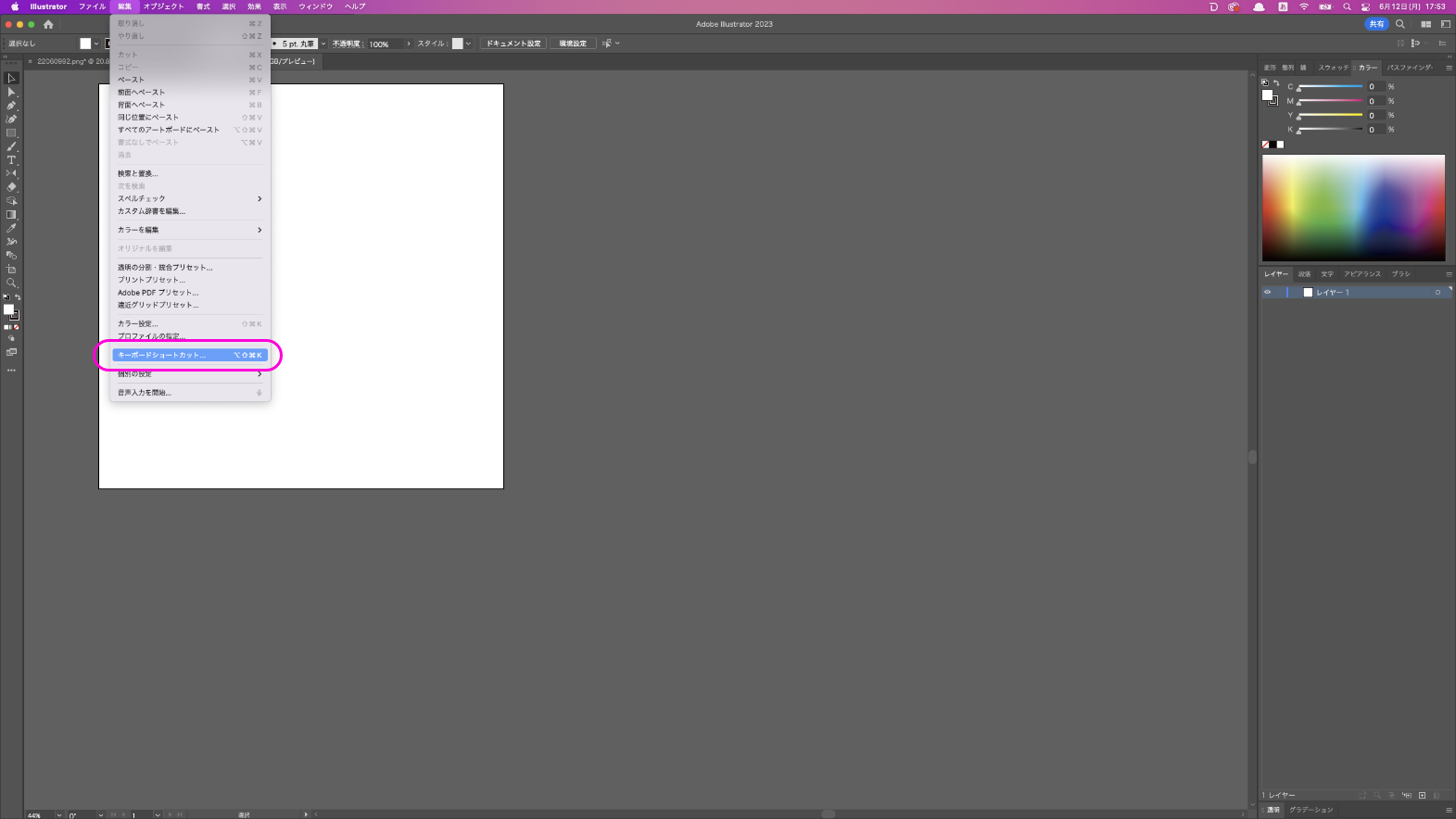
2、ダイアログボックスが表示されるので、ソートを「ツール」に変更します。
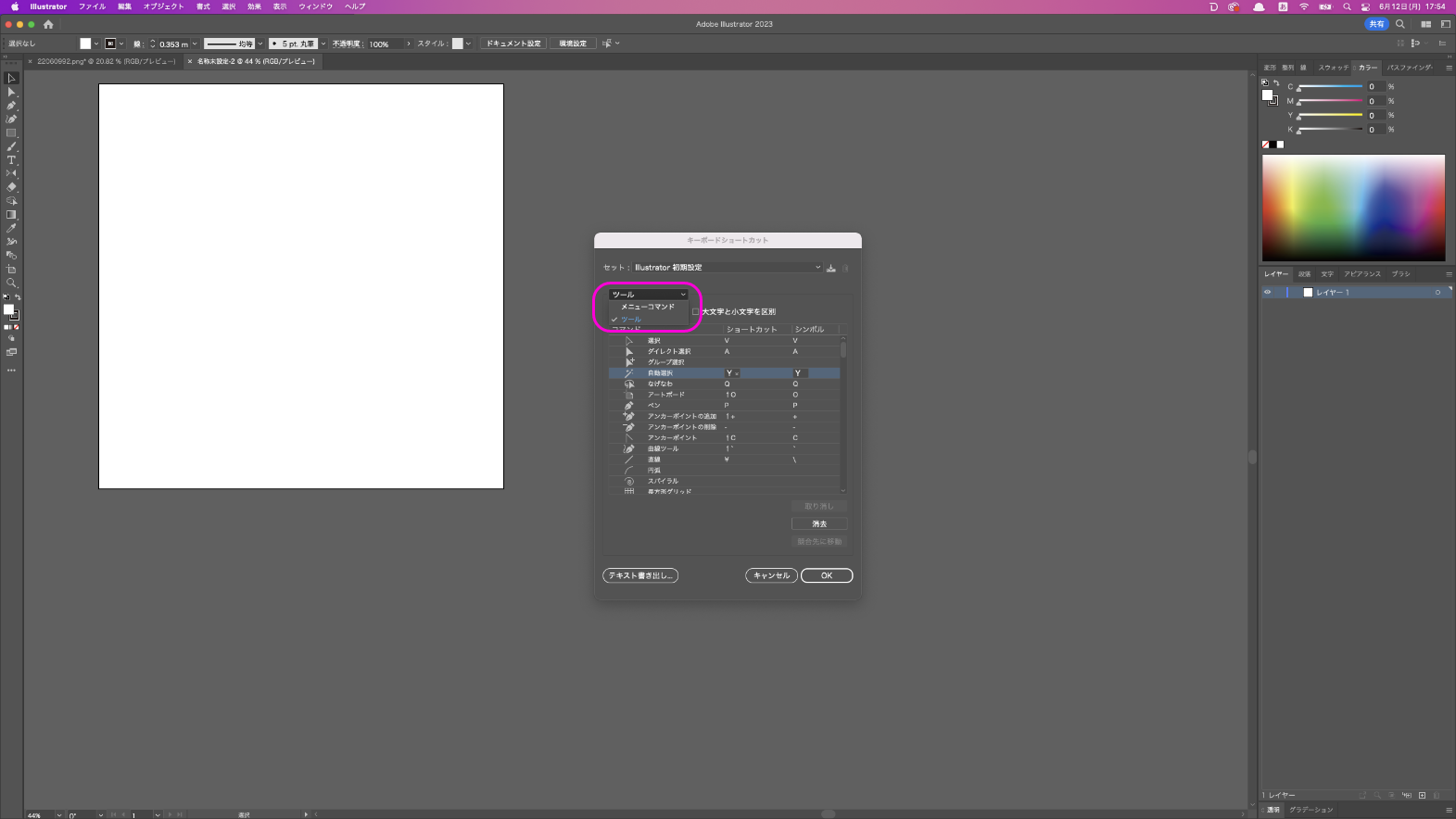
3、カスタムしたいショートカットキーを選びます。選択した操作に対応するコマンドが表示されます。右側のリストから変更したいコマンドを選択します。
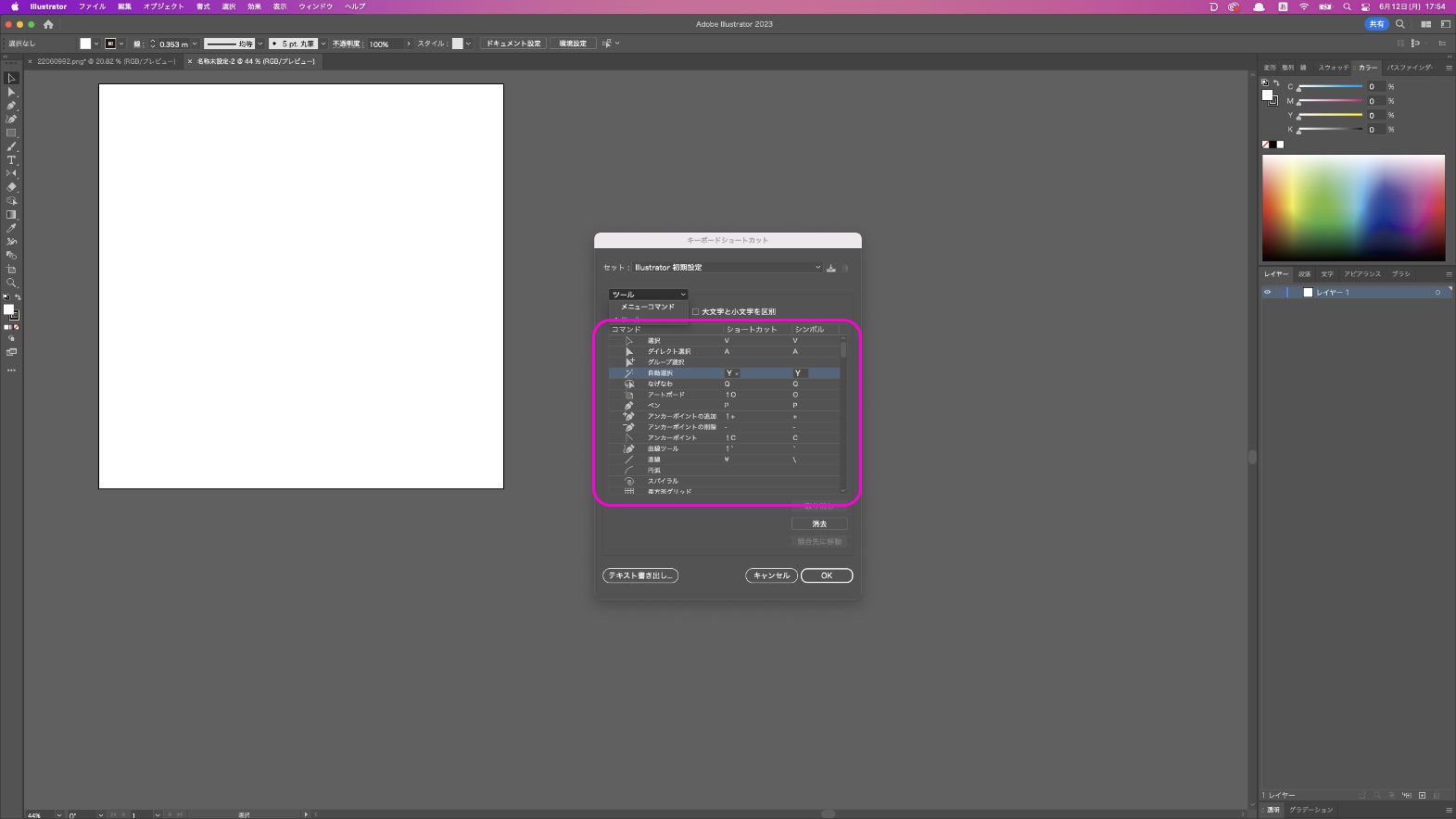
自分の使いやすいショートカットキーに変更して、効率的な作業を行いましょう♪
ショートカットキーの裏技:透明度は数字キーで変えられる
意外と知られていませんが、透明度は数字キーで変更することができます!
これはXDでも可能です!
前回の私の記事、
でも解説しているのでよければ覗いてみてください^^
Illustratorで透明度を数字キーで変更する方法は、以下の手順になります。
- Illustratorを起動し、透明度を変更したいオブジェクトを選択します。
- キーボードの数字キーを押しながら、透明度の具体的な数値を入力します。例えば、”5″を押すと透明度が50%になります。
- 数字キーを素早く入力することで、透明度をステップごとに変更することができます。
この方法を使用すると、透明度を直感的に調整することができます。
たとえば、オブジェクトを半透明にしたい場合は”5″を押すだけで簡単に設定することができます。
まとめ
いかがでしたでしょうか?
ショートカットキーはイラレ以外にもたくさんありますが、どれも一気に覚えることは難しいので、
1日に3個でも覚えられたらいいですね^^