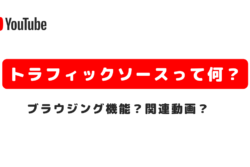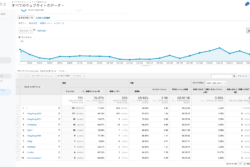こんにちは、ディレクターの大森です。
今回はGoogleアナリティクスの共有方法と4つの権限・3つのユーザー管理について書いていきます。
実は共有設定自体は数分で完了できるものになるのでこの記事を読んでいただき
・アナリティクスのデータを他の人にも共有したいけれど複雑そうでよく分からない
・共有する相手によって制限をかけたい
などでお悩みの企業のウェブ担当者様のお役に立てれば幸いです。
目次
Googleアナリティクスの共有方法
アカウントとユーザー管理
アナリティクスにログインしていただき、画面左下の歯車マークの「管理」を選択していただくと管理画面が展開されます。
アカウント欄の「アカウントユーザーの管理」を選択してください。
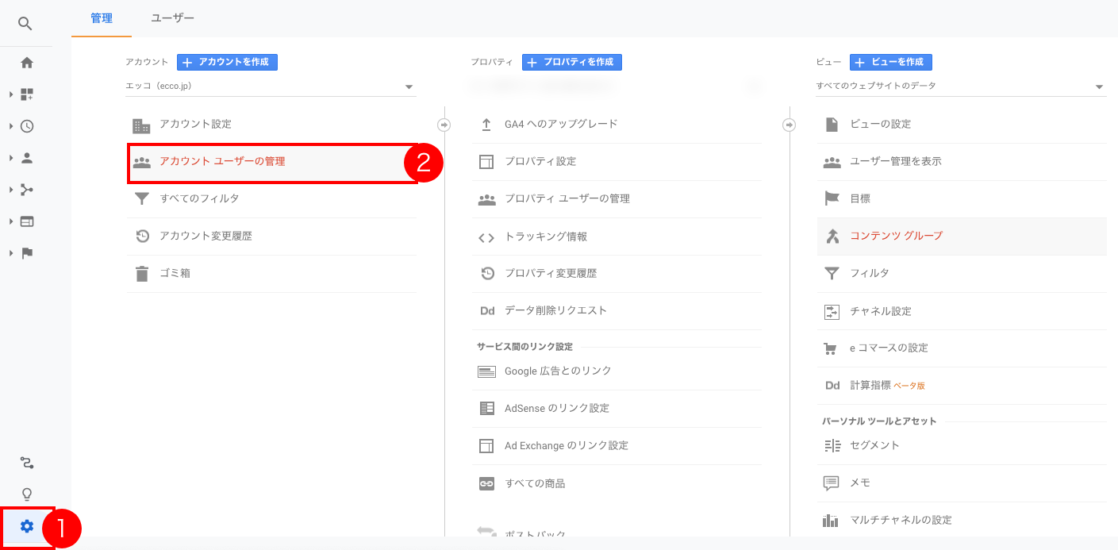
共有するアカウントの追加
現在登録されているアカウントの一覧が表示されている画面になります。
右上の「+」ボタンを選択して「ユーザーを追加」を選択してください。
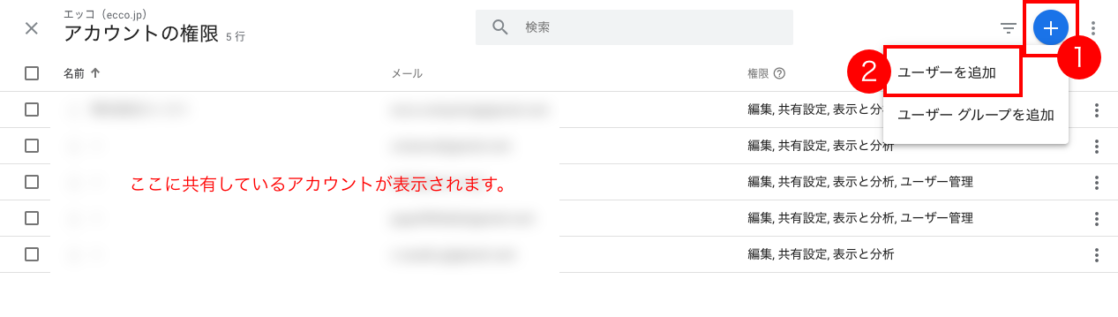
権限の追加
権限の追加画面が表示されます。
共有したいメンバーのメールアドレスを入力します。
複数のメンバーに共有する場合は一度に複数のメールアドレスを入力することもできます。
「新規ユーザーにメールで通知する」にチェックを入れておくと
追加されたことがメンバーにメールで通知されるので親切です。
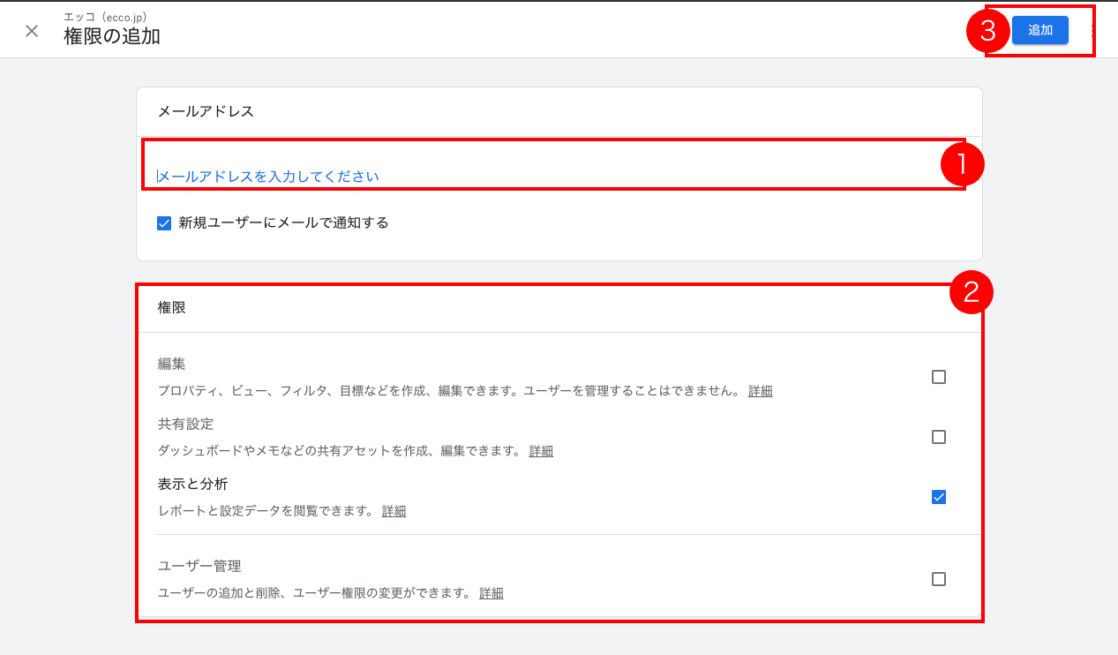
ここで一点注意なのが追加するメールアドレスはGoogleのメールアドレスじゃないと追加できません!
簡単に伝えてしまうとGoogleにログインすることのできるメールアドレスになります。
次に追加するアカウントの権限の設定をします。
権限については別目次で説明しておりますので、そちらを参照してください。
※権限は後からでも変更することは可能です!
メールアドレスの入力と権限の設定が完了したら右上の「追加」をクリックして共有完了!
「追加」クリック後に共有しているアカウントが一覧で表示されるので、メールアドレスや権限に間違いがないかしっかり確認しましょう。
4つの権限
共有するときにアカウントの権限を選択する必要があります。
権限の設定で共有したメンバーがどれだけ自由にGoogleアナリティクスを操作できるか決まるので
適切な権限を付与できるように理解しておきましょう。
ちなみに各権限の強さは編集 > 共有設定 > 表示と分析の順になり
上位の権限を選択すると自動的に下位の権限も付与されます。
「ユーザー管理」はユーザー管理のみしかできない特殊な権限になります。
編集権限
コンバージョンの設定などGoogleアナリティクスの基本的な操作と編集、データの閲覧を全て行うことのできる権限になります。
「ユーザーの管理」を行うことはできないので、簡単に言ってしまうユーザーの管理以外は基本的に全て行うことができます。
共有設定権限
編集権限の違いはコンバージョンの設定(目標設定)などの数値が変更できないことになります。
個人アセットの作成・編集・削除・共有することができ、共有アセットを共同編集することもできます。
表示と分析権限
アクセス数やデータなどレポートを閲覧するだけの権限になります。
ユーザー管理権限
ユーザーの管理のみを行う権限になります。
※「ユーザー管理」権限しか付与していないとユーザーの管理しか行うことができません。
3つのユーザー管理
Googleアナリティクスは上述した権限の種類とは別でユーザーを3つの階層で管理することができます。
データの全てではなく一部だけを共有したいときには、ユーザーの階層単位で権限を付与するのがオススメです。
階層は「アカウント」「プロパティ」「ビュー」の3つの階層で構成されていて
- アカウント = 会社名
- プロパティー = 会社のホームページ
- ビュー = 切り分けられたホームページのデータ
のような形です。
- 全体のデータを共有したいときは「アカウント」で権限を付与
- 会社の中の特定のホームページのデータだけ共有したいときは「プロパティー」
- ホームページの中で切り分けたデータだけを共有したいときは「ビュー」で共有設定を行いましょう。
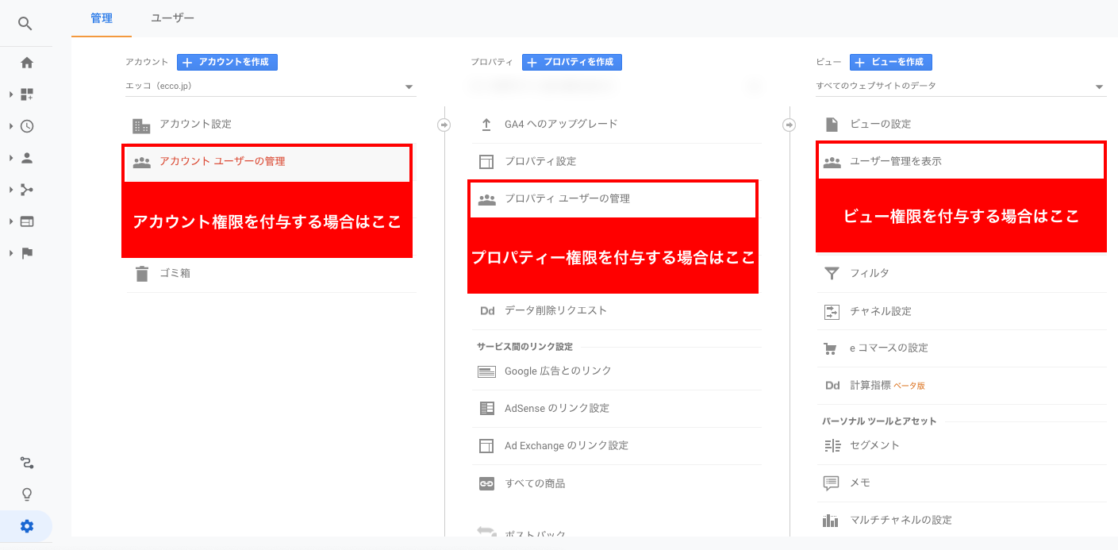
アカウント
「アカウント」はユーザー管理の階層構造の一番上にあたります。
共有する相手にプロパティやビューの設定もしてもらいたい場合は、アカウントで共有設定をしてあげましょう。
プロパティー
プロパティーは分析したいホームページごとに作成します。
例えば会社内で3つのホームページを運用している場合は3つのプロパティーを作成します。
※まとめて分析したいサイトの場合は同じプロパティーにまとめる必要あり。
この3つのうち1つのホームページのデータを共有したいときはプロパティで共有設定をしてあげましょう。
ビュー
ビューはプロパティで集めたデータをどのようにして切り分けるかの観点から作成します。
例えば「特定のIPアドレスからの流入を除外」などになります。
プロパティーの中で条件をつけた特定のデータだけを共有したいときはビューで共有設定をしてあげましょう。
注意事項
「権限の種類」も「権限の階層」も階層の構造になっています。
そのため上位階層で設定した内容は下位の階層にも引き継がれてしまうという点です。
例えば共有時に「権限の階層」をアカウント「権限の種類」を編集にした場合
下位のプロパティー・ビューでも編集の権限を与えてしまうことになりますなってしまうので注意が必要です。
まとめ
今回はGoogleアナリティクスの共有設定について書いてみました。
文章だと長く感じてしまうかもしれないですが、実際に設定をしてみると数分で完了できる内容になります。
ただ、共有時の権限を誤ってしまうと意図せず情報の漏洩や設定内容の削除なども起こりかねないので
「4つの権限」と「3つのユーザー管理」を意識して設定してみてください。