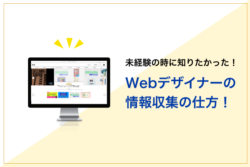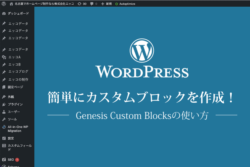FileZilla(ファイルジラ)とは、サーバー内のファイルをダウンロードしたり、サーバー内にファイルをアップロードするためのファイル転送ソフト(FTPソフト)のことです。
FTP接続にもSFTP接続にも対応していて、MacでもWindowsでも使えて、日本語で操作ができる無料のソフトです。
結構な頻度でアップデートもしているので、使いやすさも指折り付きです。
今回はこのFileZillaのインストール方法から、接続方法まで説明していきます。
目次
インストール方法
こちらのサイトでダウンロードが出来るので、ひとまずアクセスします。
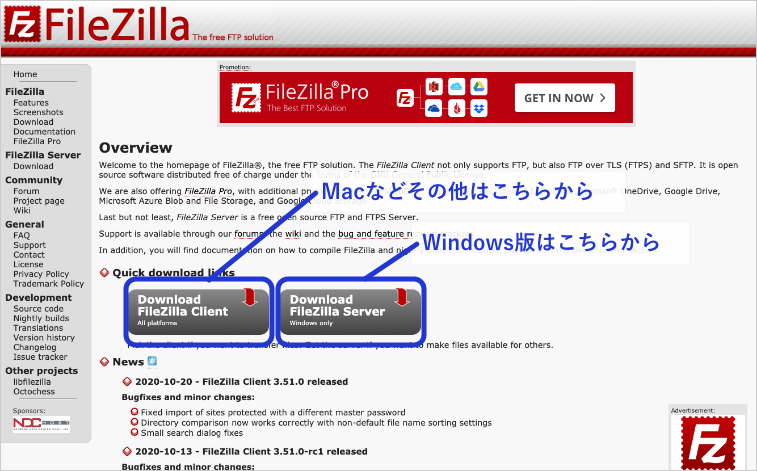 Windows版とその他のパソコン版の2つがありますので、自分が使っているパソコンに合わせて選んでください。
Windows版とその他のパソコン版の2つがありますので、自分が使っているパソコンに合わせて選んでください。
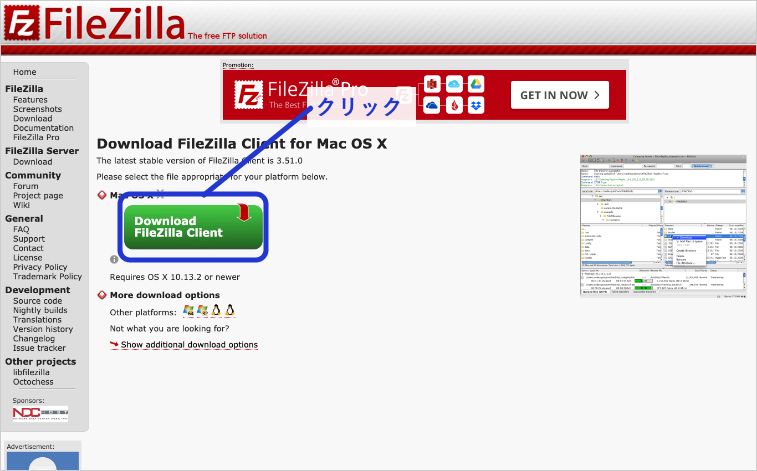 クリックすると、今度はこんな感じの画面になりますので【Download FileZilla Client】をクリックしてください。
クリックすると、今度はこんな感じの画面になりますので【Download FileZilla Client】をクリックしてください。
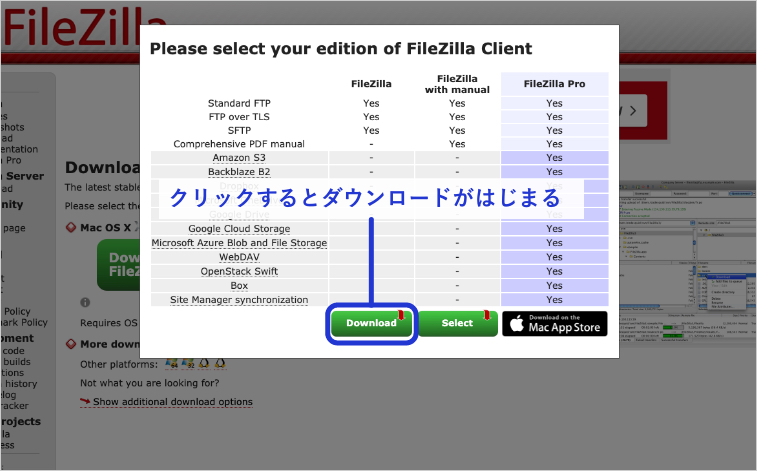 こんな感じでポップアップでプランを聞かれるので、FileZillaのみのソフトをダウンロードしてください。
こんな感じでポップアップでプランを聞かれるので、FileZillaのみのソフトをダウンロードしてください。
クリックするとパソコンにソフトがダウンロードされます。
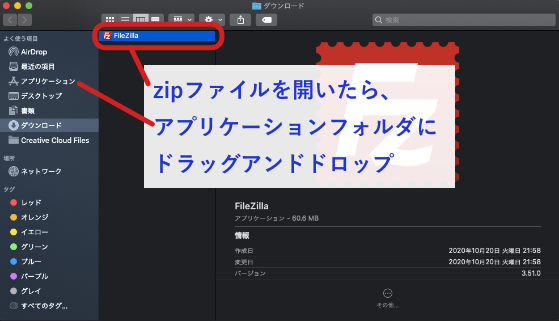 ダウンロードされたzipファイルを開いたら、アプリケーションフォルダに移動させておきます。
ダウンロードされたzipファイルを開いたら、アプリケーションフォルダに移動させておきます。
これでFileZillaを使う準備は万端です。
FTP接続とは?
ちょっと使い方の前にとっても簡単にFTP接続とかそのへんの説明です。
分かってるよ〜って方は読み飛ばしましょう。
めちゃくちゃ噛み砕いて説明すると、Webサイトとかのデータが入ってるサーバーに入ることをFTP接続と言います。
(厳密には違います)
Webサイトは公開されていて誰でもサイトにアクセスできますが、それらを構成している色々大事なモノが入っているサーバーはもちろん非公開です。
なので、サイトの中をいじりたいな〜と思ったら、きちんとした手順を踏んでサーバーに入る必要があります。
サーバーには大事な色々が入っているので、サーバーがある住所も非公開ですし、入れる人は限定されているし、厳重に鍵をされて保護されてます。
この、サーバーの住所(ホスト名)、入れる人の名前(ユーザー名)、鍵(パスワード)が揃って、初めてサーバーに入れるというわけです。
なので、エンジニアさんとかから「FTP情報もらってきて〜」と言われたら、
「サーバーに入りたいから、FTP接続するために必要な情報(ホスト名、ユーザー名、パスワード)をサーバー管理者に聞いて、諸々もらって」という意味になります。
ここで時々「ポート番号」なるものが出てきますが、これはサーバーに入ってくる時に「70番のドアから入ってきて」みたいな、入り口の指定までする感じです。
「FTP情報ください!」って言ってポート番号まであったら「あ〜特別な入り口から入らないといかんのね」って思ってれば大丈夫です。
クイック接続
一刻も早くサーバーに接続したい場合、一回しかそこに接続しない場合の手順です。
何度もそのサーバーに接続する場合は「4.サイトマネージャーに登録して接続」を参考にしてください。
まず、アプリケーションからFileZillaのアイコンをクリック。FileZillaが起動します。
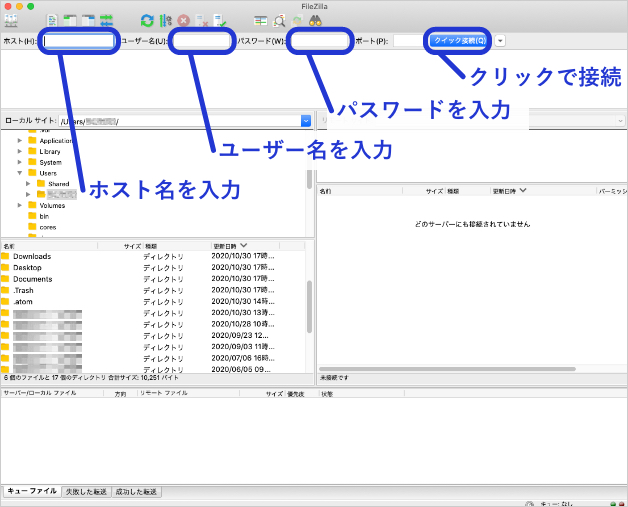 「ホスト名」「ユーザー名」「パスワード」(あればポート番号)を入力して、【クイック接続(Q)】をクリック。
「ホスト名」「ユーザー名」「パスワード」(あればポート番号)を入力して、【クイック接続(Q)】をクリック。
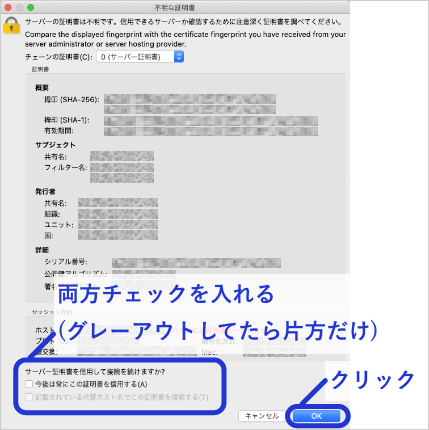 「不明な証明書」というダイアログが出たら、下部の「サーバー証明書を信用して接続を続けますか?」にチェックを入れて【OK】をクリック。
「不明な証明書」というダイアログが出たら、下部の「サーバー証明書を信用して接続を続けますか?」にチェックを入れて【OK】をクリック。
(このダイアログが出ない場合もあります)
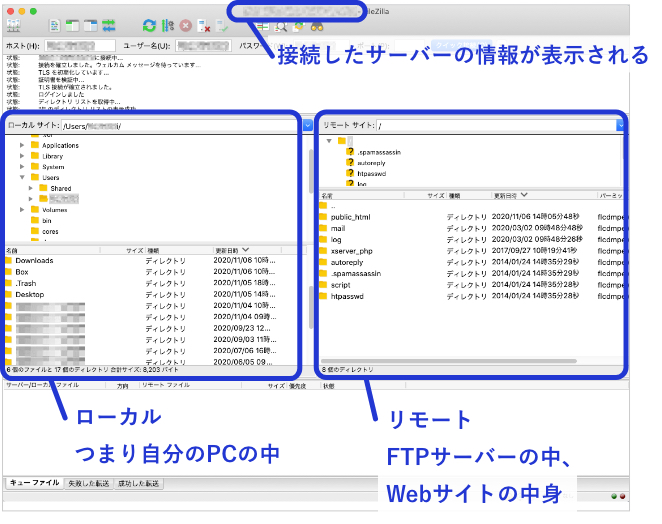 繋がりました!
繋がりました!
左が「ローカルサイト」つまり、自分のパソコンの中です。
右は「リモートサイト」こちらがFTP接続した中身、つまりWebサイトの大事なアレコレ、サーバー内です。
リモートサイトからローカルサイトへファイルをドラッグアンドドロップすると、ファイルのダウンロードができます。
逆にローカルサイトからリモートサイトへファイルをドラッグアンドドロップすると、ファイルのアップロードができます。
FileZillaには、戻るボタンがありません。【command⌘ + Z】をしても一個前の状態に戻りません。
つまりどういうことかというと、アップロードでファイルを上書きしたら、上書き前の状態には””絶対に””戻らないということです。
なので、ファイルをアップロードで上書きする前に、必ずリモートサイト上のファイルをローカルに落としてバックアップをとりましょう。
サイトマネージャーに登録して接続
定期的に接続するサーバーの場合は、毎回「ホスト名」「ユーザー名」「パスワード」を入力するのは手間です。
サイトマネージャに登録しておけば、リストから選択するだけで接続ができるようになるので是非活用してください。
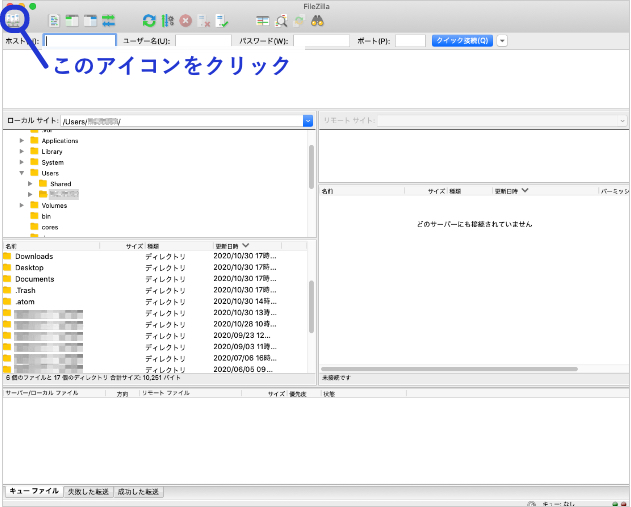 FileZillaを起動したら、左上のアイコンをクリックします。
FileZillaを起動したら、左上のアイコンをクリックします。
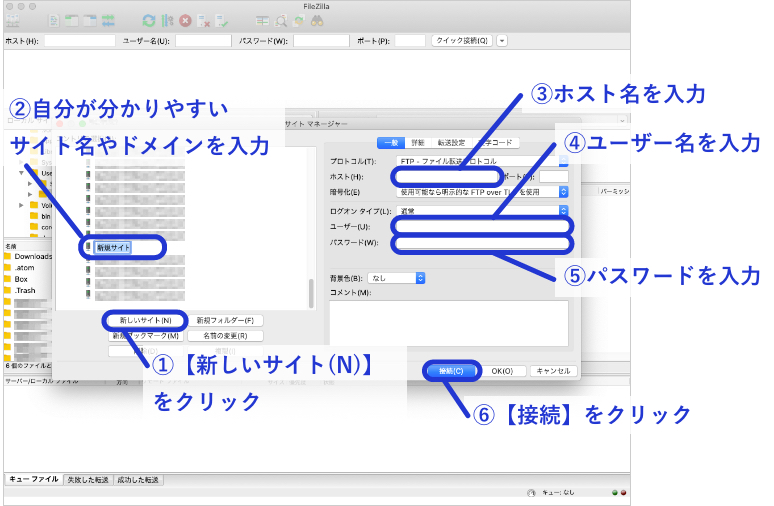 サイトマネージャが開いたら、【新しいサイト(N)】をクリックします。
サイトマネージャが開いたら、【新しいサイト(N)】をクリックします。
そうしたら画像を参考に、「サイト名などの自分が分かりやすい名称」「ホスト名」「ユーザー名」「パスワード」(あればポート番号)を入力して、【接続】をクリック。
(プロトコルとか暗号化とか、よくわからなかったらまずは何も触らずにそのままにしておきましょう)
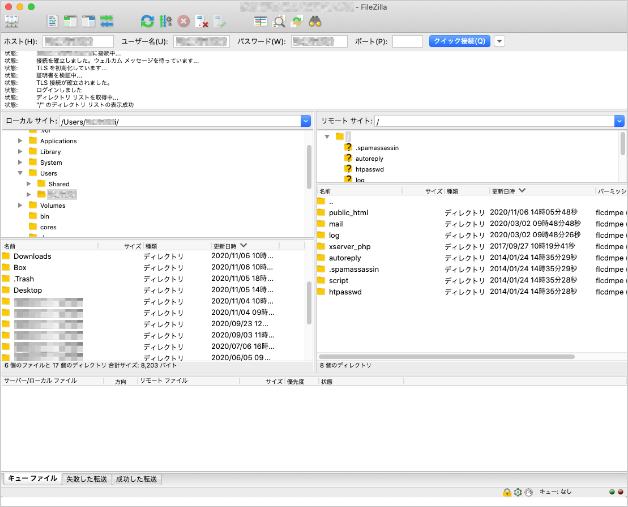 繋がりました!
繋がりました!
こうしてサイトマネージャに登録しておけば、次回からは左上のアイコンをクリックすると
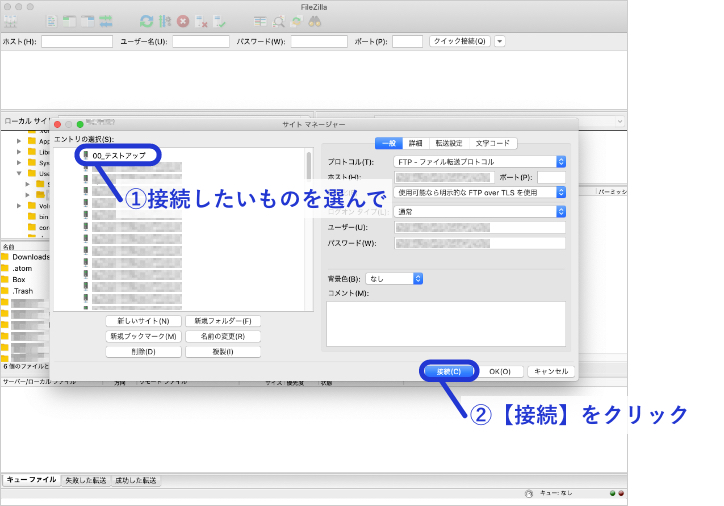 こんな風に自分が登録しておいたFTP情報が出てくるので、接続したいサーバーを選択して【接続】をクリックするだけで接続できるようになります。
こんな風に自分が登録しておいたFTP情報が出てくるので、接続したいサーバーを選択して【接続】をクリックするだけで接続できるようになります。
SFTP接続
FileZillaではFTP接続の他に、SFTP接続ができます。
SFTP接続のSは「SSH」で、じゃあSSHって何かというと「Secure Shell」のことです。超端的に言うと、セキュリティ的に強いって感じのアレです。
(もっと詳しく知りたくなったらググってみてください。深みにハマります)
まあ要するに、より安全に接続するためにさらにパスワードとかかけちゃおうね〜っていうのがSFTP接続です。
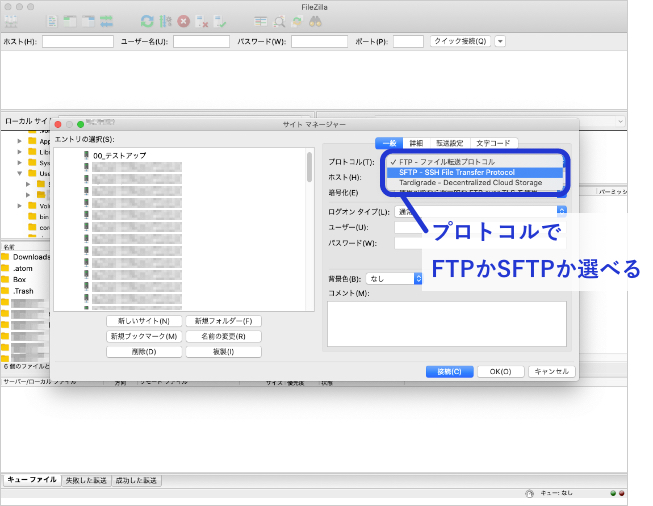 ここのところでFTPかSFTPか選べます。
ここのところでFTPかSFTPか選べます。
SFTPでの接続に関しては、サーバー側で「SFTPでの接続しか認めませんよ!」という設定をする必要があります。
つまり、お客さんのサーバーに接続したりする時に「セキュリティ的に心配だからSFTPで接続しよ」みたいな感じで選択出来るものではありません。
サーバー管理者に「FTPで接続して」と言われたらFTP接続、「SFTPで接続して」と言われたらSFTP接続を選びます。
「SFTPで接続してね」と言われたら、「なるほど二段階認証ね」という認識でOKですので、二段階目のパスワードや鍵をもらってください。
SFTP接続のパスワード認証は、接続のたびに「パスワードは?」と尋ねるダイアログが出てきます。
これは比較的簡単ですが、鍵認証の場合はサイトマネージャに登録するのがちょっとひと手間になりますので、スクショで簡単に説明しておきます。
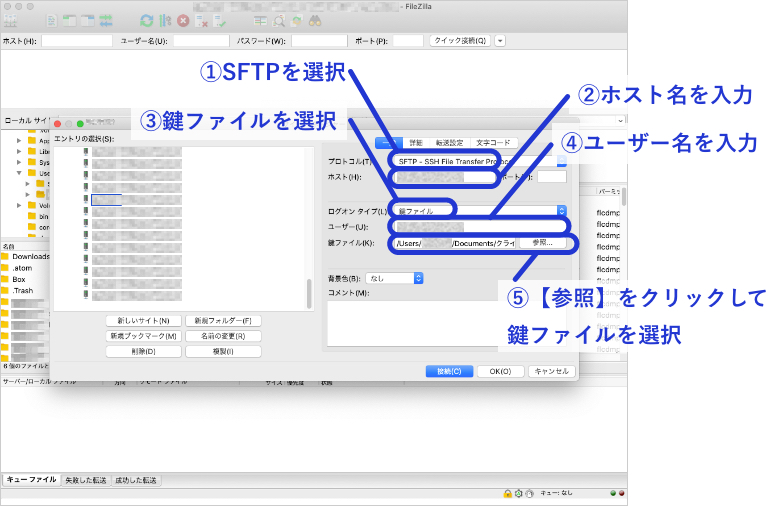 プロトコルで「SFTP」を選択。
プロトコルで「SFTP」を選択。
「ホスト名」(あればポート番号)を入力したら、ログオンタイプで「鍵ファイル」を選択。
「ユーザー名」を入力したら、鍵ファイルを選択します。
【参照】をクリックすると自分のパソコンのフォルダが出てくるので、鍵ファイルを置いてる階層まで辿ります。
あとは今まで通り【接続】を押すと接続されます。
まとめ
FTP(SFTP)接続に必要なもの
- FileZilla
- FTP接続情報(ホスト名、ユーザー名、パスワード(あればポート番号))
- SFTだったらパスワード認証か鍵認証か確認して、パスワードまたは鍵ファイルのどちらか
FTP(SFTP)接続で注意すること
- 戻るボタンがなく上書きすると(本気で)取り返しがつかないので、各自必ずバックアップをとること
そんな感じでFileZillaの基本的な使い方でした。