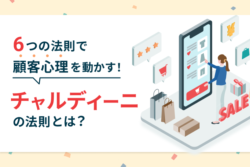YouTubeで情報発信をしはじめている企業やお店がかなり増えてきましたね。
個人的にはどんな業種の方でも動画での情報発信を強く勧めているのですが、
いざ始めようとして全員ひっかることが、動画編集問題です。
動画編集ってめちゃくちゃ難しいイメージがありませんか?
ググっても情報量が多すぎて結局何からやればいいのかわからないって方も多いと思います。
というか自分がそうでした。
実はエッコに入社する前はビジネス用動画を作る仕事をしていまして、
遊びで作ったものも入れたら累計で500本近くの動画編集をしてきました。
動画編集は独学でやりながら覚えたので
これから動画編集をされる方が悩むであろう悩みは一通り経験していると思います。
なのでこの記事では動画編集するならとりあえずここだけ抑えておけば大丈夫!というポイントかいつまんで紹介します。
何からしたらいいかわからん〜!って方に必見です。
なお今回の動画編集は「ビジネス用動画」に特化しています。
映画やCMみたいなクリエティブ性が高い動画編集にはあまり参考にならないかもしれませんのでご了承ください。
目次
①動画編集の目的
まず動画編集の目的をしっかり抑えておきましょう。
目的は、視聴者が満足する動画にすることです。
エンタメ動画と違ってビジネス用動画は何かしらの見る理由があります。
何かを知りたいと思っています。
なのでそれを満たすことができれば視聴者は満足してくれます。
見やすくてわかりやすくて欲しい情報が得られる動画ですかね。
これ当たり前だと思うんですが、いざ編集するとかっこいい動画やすごい動画を作りたくなってきます(笑)
こんな動きつけたいとか、YouTuberっぽく面白い感じにしたいとか・・
その気持ちはぐっと抑えて、自己満な編集ではなく視聴者を満足させるための編集だということは忘れないでくださいね!
②動画編集ソフト
まずどんな編集ソフト使えばいいのか気になりますよね。
これについてはわかりやすい記事がありましたので以下の記事を御覧ください。
[2020最新]映像編集おすすめソフト8選(PC向け)
ちなみに僕はAppleのFinal Cut Pro(FCP)を使用しています。
上記記事にも書いてある通りFCPは「iMovie」の上位版です。
僕はiMovieで動画編集をはじめたので切り替えやすいのが理由でFCPにしましたが、
最近はAdobeのPremiere Proが魅力的に感じますね。
フォトショップやイラストレーターとも連携ができるので、
挿絵を入れたりするのは楽だと思いますし、
あとわからないときに情報がたくさんあるのはまじで良いですね。
本屋さん行ったらわかるんですが、FCPの参考書って全くないんですよ。
やり方がわからないときは結構困りました。。
日本においてはPremiere Proを使ってる方が多いと思うので、
そういう意味でもPremiere Proはいいかもしれないですね。
③編集内容
動画編集って何やるの?って最初は思います。やるべき編集は以下です。
音声修正→カット→テロップ入れ→BGM・効果音追加→確認
正直ビジネス用動画は内容と構成が肝なので、編集自体はシンプルがベストです。
エフェクトや効果音を追加していくってよりも、無駄を省いていく感じですね。
あと、動画編集は効率化も意識するといいです。
ツールによるかもですが、順番間違えるだけでむっちゃ時間かかります。
いろいろ試して先述の順番が効率がいいと思います。
今回はこの順番で各編集のポイントをお伝えします。
音声修正
動画編集で1番最初に行う事は、映像の編集ではなくて音声の修正からはじめます。
動画編集をする上で絶対に覚えていて欲しい事は、動画コンテンツは映像よりも音声が命と言うことです。
いくらきれいな映像でも音声に雑音が入っていたり、声が大きすぎる小さすぎてなどが聞きづらい動画はそもそも見てもらえません。そんな動画めっちゃストレスですよね。
最近ではAmazonのAudibleやポッドキャストのような本や教材を聴くサービスも増えているように
音声はめちゃくちゃ大事なので覚えておいてください。
具体的に音声の修正は何をするかというと「ホワイトノイズ」を除去します。
ホワイトノイズとは「サー」という環境音のことです。
このホワイトノイズが無い(少ない)動画はとても聴きやすく、これだけでプロっぽい動画に見せることができますよ。
僕が使っているFCPでは音声の自動調整機能があるので、素材全部を一回自動調整します。
そこから微調整をして、聴きやすい音声に調整していきます。
ホワイトノイズは編集である程度消すことができるのですが、
動画素材によっては編集をするとロボットみたいな声になって逆に聞きづらくなることがあります。
雑音をなるべく減らしてかつ自然な音声にするには時間もかかります。
なので動画撮影時に、必ずピンマイクを使用するようにしてください。
ピンマイクを使った動画素材はほぼ修正しなくてOKです。
視聴者も聞きやすい、編集も楽、早く動画を納品して公開できる。
ピンマイク1個でwin=winなので、早めに使用してください!
どんなピンマイクが良いのかめっちゃ探して使ったので
僕のおすすめのピンマイクも参考にしてみてください。
プロご用達
https://amzn.to/3eyOmqA
スマホにも使えるワイヤレスピンマイク
https://amzn.to/3ey0Mio
正直これでOK!
https://amzn.to/2XPFTII
カットする
次はカットです。
喋っていないところや、「えー」「えっと」などとにかく無駄をカットしていきます。
以下の動画の解説がわかりやすいので御覧ください。
テロップを入れる
10分の動画に2.3時間編集ってかかることあるんですが
その中で一番時間がかかるのがこのテロップ追加です。
そもそもテロップに時間がかかる理由は2つあります。
1つ目は文字起こしをするから。
2つ目は音声に合わせて細かく設置するから、です。
細かく設置するからに関しては慣れが解決します。
予め使用するフォントやフォントサイズを決めておけばあとは根性です。
実際苦しむのは文字起こしだったりします。
なので今回はこの文字おこしを楽にする方法を紹介します。
文字起こしツールを使う
文字起こしツールは実はたくさんあります。最近は費用もだいぶ下がって導入できるようになってきました。
以下の記事でわかりやすく紹介されていますので見てみてください。
僕も調べてたんですがMacに対応しているツールが少ないのと、
うまくできなかったのでやめました(笑)
自分で文字起こしをしない
もともこもないかもしれませんがこれも時短テクニックの1つです。
ランサーズやクラウドワークスで外注する方法です。
外注の相場は1分50円〜100円位ですので、10分の動画ですと500円〜1000円程度です。
ちょっとの費用で一気に編集速度が上がるので外注はありです。
ただ僕のようにツールがうまく使えないパターンや、動画の本数が多くて費用がかさんでしまうケースも考えられますよね。そんなときは3つ目の方法をお試しください。
音声入力ツールを使って文字起こし
動画で話していることを追いかけるように口に出して、音声入力で文字化するという方法です。
音声入力めっちゃすごいですからね。
2年ほど前は日本語に弱すぎて全く使い物にならなかったんですが、
今は文脈を読み取って適した漢字に自動で変換してくれるくらいまで成長しています。
僕はiPhoneのメモアプリを使ってやっていますがめちゃくちゃ優秀です。ちなみにこのブログも散歩中にぶつぶつ言いながら文章にしました。
これであれば10分の動画は20分もあれば文字起こしができると思います。
10分〜20分くらいの動画であれば、外注を依頼している間に完了しますよ(笑)
なので僕は音声入力をおすすめします。
BGMと効果音を入れる
BGMがあるとないとでは動画の雰囲気が一気に変わります。
効果音は動画のわかりやすさにも繋がりますので活用してください。
でもどんな音楽でも使えるといったらそうではありません。
BGMは著作権の問題が強いので、普段聞いているよう曲は基本使えないと思っていてください。
なので今から紹介する著作権フリーで商用目的でも使えるBGMがダウンロードできるサイトで、
動画にあったBGMと効果音を探してみてください。
YouTubeオーディオライブラリー
https://support.google.com/youtube/answer/3376882?hl=ja
DOVA
https://dova-s.jp/
フリーBGMを紹介しているYouTubeチャンネル
https://www.youtube.com/channel/UCEickjZj99-JJIU8_IJ7J-Q
https://www.youtube.com/channel/UCBeAEWu2qLmJkyHjOrvJb-w
効果音は以下のサイト一択で大丈夫です。
YouTuber全員ここの効果音使ってるんじゃないかってくらい聞いたことがある効果音がたくさんあります。
https://soundeffect-lab.info/
最終確認
動画が完成したらすぐに納品したりYouTubeにアップロードしたいところですが、
ちょっとまってください。
YouTubeにアップロードするまでの流れは下記の通りなんですが、
もしミスが発覚して修正が必要な場合、書き出しやアップロードが二度手間になってしまうことがわかると思います。
完成
↓
書き出し(動画を出力してデータ化する)
↓
YouTubeにアップロード
なので動画が完成したら、すぐに納品・公開をしないでください。
完璧だと思っていても、テロップの誤字脱字やカットミス、BGMの音量調整など
編集中に気づかないことが必ずあるんですよね。
なのでできれば1日寝かせて、確認してみてください。
僕の場合は、BGMと効果音の設置まで終わってザッと全体を通しで見たら
そこで終わります。パソコンの前から去ります。
そして次の日以降で再度確認時間をとっています。
頭を切り替えた状態で確認することがポイントです。
まとめ
いかがでしたでしょうか。
ビジネス動画は、見る目的があって見られていますので
その目的を満たすためにサポートできるのが動画編集ということがおわかりいただけたと思います。
最初は予想以上に時間がかかるので大変かもしれませんが、
今回の内容を参考に少しでも快適に編集してもらえると嬉しいです。
動画編集者の悩みはまだたくさん出てくると思いますので、
何かあればぜひコメントください。
PS
そもそもどんな動画を作ればいいのか?他の企業がYou Tubeをどう活用しているのか?をまとめた記事を書いたので、
こちらも参考にしてみてください。